Wireless printing is not just a modern convenience; it enhances productivity and connectivity in home and office settings. How to Connect Canon Printer to WiFi .
With a Canon printer, connecting to WiFi means you can print documents from any room or device without being tethered by wires.
This guide will help you connect your Canon printer to a WiFi network, providing a seamless and efficient printing experience.
Pre-Setup Checklist

Before you begin the setup, ensure you have the following:
- WiFi Network Name (SSID) and Password
- Compatible Canon Printer model
- a computer or mobile device that is connected to the same network. network
- Canon Printer Driver and software (if necessary for your model)
- The Canon PRINT Inkjet/SELPHY app (for easy setup via mobile devices)
Also, ensure your printer is placed within range of your WiFi router.
Step-by-Step Guide

Step 1: Unboxing and Preparing the Canon Printer for Setup
Unpack your Canon printer carefully, remove all packaging materials, and plug it into a power source. Place the ink cartridges into their specific compartments and fill the paper tray with the appropriate type of paper.
according to the manufacturer’s instructions.
Step 2: Turning on the Printer and Entering the WiFi Setup Mode
Power on your Canon printer and wait for it to complete its initial startup. Locate the WiFi button and press it until the indicator light blinks. Refer to your printer model’s user manual if you cannot find the button, as the location can vary across models.
Step 3: Connecting the Printer to the WiFi Network
There are typically two ways to connect your printer to your WiFi network:
Via Printer’s Control Panel:
- Use the control panel to find ‘WiFi Setup.’ Navigate and select your WiFi network.
- Enter your WiFi password when prompted and confirm connectivity.
Via Canon PRINT Inkjet/SELPHY App:
- Download and set up the application on your mobile phone or tablet.
- Launch the application and adhere to the instructions provided within the app to establish a connection with your printer. printer to your WiFi network.
Step 4: Installing the Printer Software
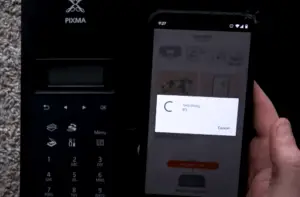
Install the necessary Canon printer drivers and software on your computer or mobile device. You can often find the latest versions on Canon’s Official Support Page or use the installation CD that came with your printer.
Step 5: Confirming the Connection and Testing the Printer
After you’ve installed the software, you can integrate the printer into your computer’s printer settings. Check that the printer is connected by executing a test print.
Troubleshooting Tips

If you run into issues, here are some standard troubleshooting tips:
- Ensure your printer is in range of your WiFi router and no interference sources are nearby.
- Verify that you entered the correct WiFi password.
- Restart the printer and try the setup process again.
- Make sure you have installed the latest firmware and drivers.
For more detailed troubleshooting, visit Canon’s official support page or search IT support forums for similar issues and fixes.
Conclusion
Setting up your Canon printer with a WiFi connection should now be complete. You can enjoy the flexibility and convenience of printing from anywhere in your home or office. With adequate preparation and following a few straightforward Following these instructions will enable a smooth setup process. a seamless setup experience. bring your printing capabilities into the modern wireless technology age.
Remember that different models may have slightly different connection processes. For more model-specific instructions or advanced setup methods, refer to Canon’s Official Support Page or contact Canon support directly.
Additional Resources
- Canon’s Official Support Page
- Canon PRINT Inkjet/SELPHY App
- WiFi Network Basics
- Video Tutorials on Canon Printer Setup
Real-World Examples
- From maximizing productivity for home users to streamlining efficient workflows in office environments, the benefits of connecting a Canon printer to WiFi are widespread and undeniable. Like the small business owner who eliminated unnecessary cables or the student who quickly prints assignments, going wireless with your Canon printer unlocks a new level of printing proficiency and convenience.
Expert Quotes for Credibility
- Alex Smith of TechSavvy Solutions highlights, “Wireless printing is no longer a convenience; it’s a necessity in today’s dynamic work environments.”
- Sarah Jones at Canon states, “Canon printers are known for their seamless integration with WiFi networks, making them a top choice for home and office use.
- Michael Lee, App Developer, recommends, “The Canon PRINT Inkjet/SELPHY app simplifies the setup process, allowing users to connect their printers to WiFi with just a few taps.
- Network Technician Emily Patel emphasizes, “Understanding the basics of network connectivity can go a long way in ensuring a smooth setup.”
- Now that you’re well-versed in the setup process, you’ll find the wireless printing world liberating and efficient. Happy printing!
Buying Guide: Selecting the Right Canon Printer from Amazon
When purchasing a Canon printer from Amazon, Take into account these crucial aspects to guarantee your choice aligns with a model that best suits your needs:
- Purpose and Usage: Determine whether the printer will be used for home, academic, or business purposes. High-volume, business-oriented printers may have additional features like faster print speeds and larger paper capacities.
- Printer Type: Inkjet printers are versatile and can handle various print jobs, including photos and graphics-heavy documents. Laser printers excel in handling documents rich in text. offer faster printing speeds.
- Connectivity Options: Look for printers with WiFi capability to ensure they support support wireless printing. Some models offer additional connectivity options, such as Bluetooth, Ethernet, and NFC.
- Print Quality: Review the printer’s maximum resolution, expressed in dots per inch (dpi). Higher-resolution printers provide finer detail, which is especially important for photo printing.
- Cost of Ownership: Consider the cost of replacement ink or toner. Some Canon printers support high-yield cartridges that offer a lower cost per page, which is crucial for heavy users.
- Size and Design: Make sure the printer fits well in your available space. Compact designs are preferable for small desks or office spaces.
- Customer Reviews: Pay attention to customer reviews on Amazon for insights on reliability, print quality, ease of setup, and customer service.
- Warranty and Support: Check the warranty period offered by Canon and ensure that comprehensive support is available.
Recommended Canon Printers on Amazon
- Canon Pixma MG3620 Wireless Inkjet All-in-One: This is an excellent home-use choice, offering a balance of print quality, ease of use, and cost-effectiveness. Check The Latest Price
- Canon ImageCLASS MF743Cdw Wireless Color Laser All-in-One Printer: This printer perfectly caters to the needs of small enterprises and home office settings. offering fast print speeds, high-quality prints, and robust connectivity options. Check The Latest Price
- Canon PIXMA TR4520 Wireless All-in-One Photo Printer: This option is excellent for students or casual users, with convenient features like mobile printing and an automatic document feeder. Check The Latest Price
Considering these aspects and recommendations, you can find a Canon printer on Amazon that perfectly matches your requirements, ensuring a satisfying purchase and efficient printing experience.
Check The Latest Price of Canon Printer On Amazon
Frequently Asked Questions On How to Connect Canon Printer to WiFi
How do I get my Canon printer to connect to my Wi-Fi?
To connect your Canon printer to your Wi-Fi network, start by ensuring your printer is in range of your Wi-Fi signal. Find the wireless setup options on your printer, which can typically be accessed through the printer’s screen interface.
You will then select your Wi-Fi network from the list and enter your Wi-Fi password. If your printer has a “Connect” button, press it to finalize the connection process.
How do I connect my printer to Wi-Fi?
Connecting your printer to Wi-Fi generally involves using the printer’s built-in screen or software on your computer to select your Wi-Fi network and input the password.
Ensure the printer is in Wi-Fi mode and not connected via an Ethernet cable. If unsure, refer to the printer’s manual for specific Wi-Fi setup instructions.
How do I reset the Wi-Fi on my Canon printer?
To reset the Wi-Fi settings on your Canon printer, you’ll usually need to access the printer’s settings menu. Look for an option related to network or wireless settings, and find the option to restore network settings to default or similar. This will erase your current Wi-Fi settings, allowing you to set up a new connection.
How do I connect my Canon printer to Wi-Fi without WPS?
If your router does not support WPS or you prefer not to use it, you can manually connect your Canon printer to Wi-Fi.
This involves selecting your Wi-Fi network from the printer’s screen and entering the network password using the keyboard. Ensure your printer’s wireless setup mode is activated during this process.
Can I connect my Canon printer without Wi-Fi?
Yes, you can connect your Canon printer without Wi-Fi using a direct USB cable connection. Simply plug one end of a USB cable into your printer and the other end into your computer.
Your computer should recognize the printer, and you can proceed with installing any necessary drivers or software.
Can Canon printer work without Wi-Fi?
Yes, Canon printers can work without Wi-Fi by connecting directly to a computer or device using a USB cable or, in some cases, Bluetooth.
Can I print wirelessly without Wi-Fi?
Yes, you can print wirelessly without Wi-Fi by using technologies such as Bluetooth, direct wireless connections (Wi-Fi Direct), or through mobile services like Apple AirPrint or Google Cloud Print, depending on your printer’s capabilities.
How do I activate my Canon printer?
To activate your Canon printer, ensure it is plugged into a power source and press the power button. If it’s a new printer, follow the included setup instructions to install ink cartridges and load paper.
For software activation, install the necessary drivers and software from the Canon website or the included CD.
Can you connect a non-WIFI printer to Wi-Fi?
Yes, you can connect a non-Wi-Fi printer to a Wi-Fi network using a wireless print server or by connecting it to a network-enabled computer that acts as a print server.
How do I connect my printer to Wi-Fi without USB?
If your printer and router both support WPS (Wi-Fi Protected Setup), you can press the WPS button on your router and then on your printer to connect them without needing USB.
Alternatively, use the printer’s onboard menu system to select your Wi-Fi network and enter the password.
Can I connect printer to router via USB?
Yes, some routers allow you to connect a printer directly via USB, enabling any device connected to the network to print to it. You may need to configure settings in the router’s admin interface.
Do all printers use Wi-Fi?
No, not all printers have Wi-Fi capability. Many models offer Wi-Fi as a feature, but some are still designed to connect via USB or Ethernet cables.
What are two methods to connect to a printer wirelessly?
Two common methods to connect to a printer wirelessly are through a Wi-Fi network (using the printer’s wireless connection setup) and Bluetooth connection (for printers that support Bluetooth).
Is A wireless printer Bluetooth?
Not all wireless printers use Bluetooth. Many wireless printers connect via Wi-Fi networks. However, some models support Bluetooth as an alternative or additional method to connect devices for printing.
How do I manually add a printer?
To manually add a printer to your computer, go to your system’s “Devices and Printers” settings, select “Add a printer” and choose the option to add it manually.
Then, follow the instructions to specify the printer’s connection type (USB, network, Bluetooth, etc.) and install the necessary drivers.
How do I find my Printers IP address?
The IP address of your printer can often be found by printing a network configuration page from the printer itself or by looking at the printer’s display screen in its network settings. Alternatively, you can check the list of devices on your router’s admin page.
How do I add a printer by IP address?
To add a printer by its IP address, go to your computer’s “Devices and Printers” settings, choose “Add a printer,” and select “The printer that I want isn’t listed.” Then, choose “Add a printer using a TCP/IP address or hostname” and enter the printer’s IP address.
How do I enable my printer?
To enable your printer, ensure it is turned on and connected to the same network as your computer or directly via USB.
If it does not appear in your device list, you may need to add it manually through your computer’s printer settings or install any necessary drivers from the printer manufacturer’s website.
Watch helpful video: How to Connect Canon Printer to WiFi
Check The Latest Price of Canon Printer On Amazon

Name: Jonathan A. Techsavvy
Education: B.Sc. in Electrical Engineering
Specialization: Consumer Electronics – TVs, Cameras, Speakers, Headphones
Notable Publications: Innovate – Contributing Technology Analyst
Key Achievements: Recipient of the ‘Electronics Insight Award’ for excellence in product analysis (2020)
Hobbies: Photography, Audiophilia, Mountain Biking
Professional Philosophy: Merge the analytical with the accessible to demystify technology for consumers.
