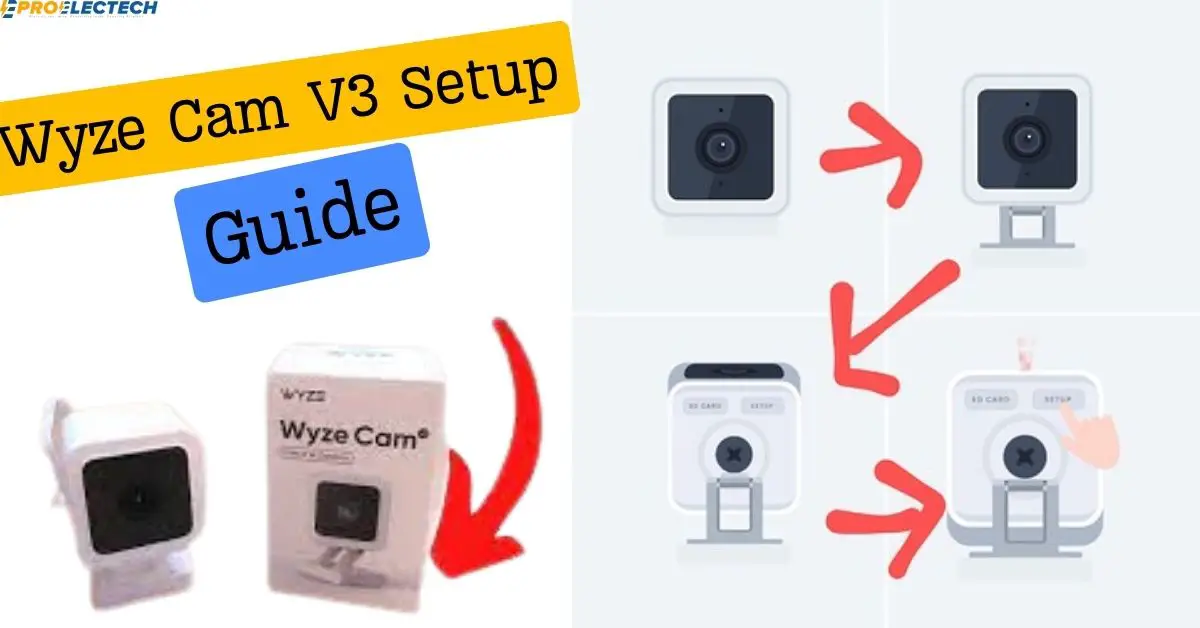Welcome to the comprehensive setup guide for your new Wyze Cam V3 Setup, boasting key features like 1080p Full HD video capability and outstanding night vision. To set your camera up for use, proceed with the following steps.smoothly.
Introduction
The Wyze Cam V3 is designed to provide users with a superior home security experience with high-definition video capture and advanced night vision. Its user-friendly setup process makes it a top choice for beginners.
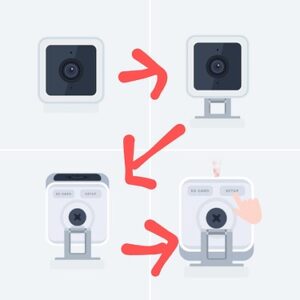
Step 1: Unboxing
Begin by carefully unboxing your Wyze Cam V3 and ensure the following items are included:
- Wyze Cam V3 Camera
- Power adapter
- USB cable
- Quick Start Guide
Please familiarize yourself with each component, as you’ll be using them in the setup.
Step 2: Powering Up
To power up your Wyze Cam V3, follow these instructions:
- Attach the provided USB cable to the power adapter.
- Insert the power adapter into an accessible electrical socket.
- Insert a microSD card (not included) if you wish to use local recording features.
Step 3: Wyze App Setup
Next, set up your camera with the Wyze app:
- Download the Wyze app from the Apple App Store or Google Play Store.
- Create an account or log in if you already have one.
- Tap on the ‘+’ sign to add a new device and select the Wyze Cam V3 from the list.
Step 4: Connecting to Wi-Fi
To connect your Wyze Cam V3 to your Wi-Fi network:
- Hold your smartphone in front of the camera to scan the QR code displayed on your Wyze app.
- Enter your Wi-Fi credentials when prompted and wait for the camera to establish a connection.
Step 5: Adjusting Camera Settings
Configure your camera settings based on your preferences:
- Set up motion detection through the app to receive alerts when activity is detected.
- Adjust alert and notification settings to meet your specific needs.
- Physically adjust the camera angle to ensure optimal coverage of your space.
Step 6: Testing and Troubleshooting
Now it’s time to test your camera:
- Ensure that live streaming, playback, and motion detection are all functioning as expected.
- Should you encounter issues, refer to the Troubleshooting Tips section for guidance or visit the Wyze support website for additional help.
Troubleshooting Tips

Remember, if you face any challenges:
- Confirm the power and microSD card connections.
- Check your Wi-Fi network and camera proximity to the router.
- Update to the latest software versions.
- Reset and restart the setup process if necessary.
- Seek assistance from Wyze support if problems persist.
For any further inquiries or advanced usage tips, refer to the FAQ section of the Wyze website. Happy monitoring! # Step-by-Step Guide: Wyze Cam V3 Setup
Welcome to the comprehensive setup guide for your new Wyze Cam V3, boasting key features like 1080p Full HD video capability and outstanding night vision. Use these instructions to prepare your camera for operation. smoothly.
Check Latest Price on amazon Wyze Cam V3
Frequently Asked Questions On wyze cam v3 setup
How do I set up my Wyze v3?
To set up your Wyze Cam v3, start by downloading the Wyze app on your smartphone and creating an account. Next, plug in your camera and wait for the status light to flash yellow, indicating it’s ready to connect.
Follow the in-app instructions to add a new device, select Wyze Cam v3, and connect it to your Wi-Fi network by scanning the QR code presented by the app with the camera. Once connected, you can adjust settings and view the live feed from your camera.
Can you set up Wyze v3 without the app?
It is not possible to set up the Wyze Cam v3 without using the Wyze app. The app is essential for connecting your camera to your Wi-Fi network, adjusting settings, and viewing the camera’s live feed and recorded videos.
Why is my WYZE Cam v3 not connecting?
Your Wyze Cam v3 might not be connecting due to several reasons, including incorrect Wi-Fi credentials, weak Wi-Fi signal strength, incompatible Wi-Fi bands (Wyze Cam v3 only supports 2.4GHz networks), or issues with the camera hardware itself.
Ensure your Wi-Fi credentials are correct, the camera is within range of the router, and you’re using a compatible Wi-Fi frequency.
Does the WYZE Cam v3 need to be connected to WIFI?
Yes, the Wyze Cam v3 requires a Wi-Fi connection to transmit video feed, receive software updates, and allow for remote viewing and control via the Wyze app. The camera does not support Ethernet connections and relies on Wi-Fi for its connectivity.
Does Wyze have to be plugged into router?
No, the Wyze Cam does not need to be physically plugged into a router. It connects wirelessly to your home Wi-Fi network, allowing you to place it anywhere within the network’s range.
However, the camera does require power and needs to be plugged into an electrical outlet.
Can I connect a camera to my phone without wi-fi?
Yes, some cameras can connect to your phone without a Wi-Fi network by using technologies such as Bluetooth, direct Wi-Fi connections (Wi-Fi Direct), or using a mobile hotspot created by your phone, though this last method technically uses Wi-Fi.
How can I access my camera without Wi-Fi?
Accessing a camera without Wi-Fi can be achieved using alternatives like connecting directly through an Ethernet cable for IP cameras, utilizing cameras that support cellular data connections, or employing a local storage option to record and later transfer footage to a device manually.
How do I install a camera without Wi-Fi?
Installing a camera without Wi-Fi usually involves using a camera that supports local recording to an SD card or attached storage device.
These can typically be installed by simply connecting them to a power source and following any additional setup procedures outlined by the manufacturer, such as adjusting settings directly on the device if applicable.
Can I access the Wi-Fi camera without internet?
Accessing a Wi-Fi camera without an internet connection is possible if you are on the same local network as the camera. However, you won’t be able to access the camera remotely without an internet connection.
Some cameras may allow local access through direct Wi-Fi connections without internet.
Why can’t I see my security cameras on my phone?
If you can’t view your security cameras on your phone, it may be due to connectivity issues (either with your phone or the camera), incorrect app settings, or compatibility problems.
Ensure both devices are connected to the internet, check the app’s settings, and make sure your smartphone app is compatible with your camera.
How do I connect my wireless camera to my phone?
To connect a wireless camera to your phone, ensure the camera is powered and follow the manufacturer’s instructions to connect it to your Wi-Fi network.
Then, download the camera’s app on your phone, create an account if necessary, and follow the app’s instructions to add your camera. Once added, you should be able to view the camera’s feed from your phone.
How do I connect my camera to Wi-Fi?
To connect your camera to Wi-Fi, first ensure it is compatible with Wi-Fi connectivity and powered on. Access the camera’s settings through its dedicated app or on the camera itself, select the Wi-Fi network you wish to connect to, and enter the network password.
The exact steps may vary depending on the camera model and manufacturer.
Conclusion
Congratulations on setting up your Wyze Cam V3! You can now explore advanced features like Continuous Recording, creating Custom Motion Zones, and utilizing Two-Way Audio. Enjoy your enhanced home security system.