To pair Sonos Roam via Bluetooth, press and hold the power button until the LED flashes blue. Then, select “Sonos Roam” on your device’s Bluetooth settings. Sonos Roam Bluetooth Pairing
Sonos Roam is a versatile, portable speaker designed for seamless connectivity and exceptional sound quality. Pairing it with Bluetooth is straightforward, enabling you to enjoy music on the go. The compact size and durable design make it perfect for outdoor adventures or home use.
With its long battery life and waterproof features, Sonos Roam fits various lifestyles. The speaker integrates effortlessly with the Sonos app, enhancing your listening experience.
Whether you’re streaming from your phone or using voice commands, Sonos Roam offers flexible options. Its smart capabilities ensure that you get the best audio experience, no matter where you are.
Setting Up Sonos Roam
The Sonos Roam is a powerful, portable speaker. Setting it up is simple and quick. Whether you’re at home or on the go, this guide will help you get started. Follow these easy steps to enjoy your music anywhere.
Charging The Device
Before using your Sonos Roam, ensure it is fully charged. This ensures optimal performance and longevity.
- Connect the USB-C cable to the Sonos Roam.
- Plug the other end into a power source.
- Wait until the LED light turns solid white.
Tip: Use the Sonos Wireless Charger for convenient charging.
Activating Bluetooth Mode

To connect the Sonos Roam to your device via Bluetooth, follow these steps:
- Turn on the Sonos Roam by pressing the power button.
- Press and hold the Bluetooth button until you hear a chime.
- Go to the Bluetooth settings on your device.
- Select “Sonos Roam” from the list of available devices.
- Wait for the pairing confirmation sound.
Note: The Bluetooth button is located on the back of the speaker.
Once paired, the Sonos Roam will remember your device. It will auto-connect next time.
Bluetooth Pairing Process
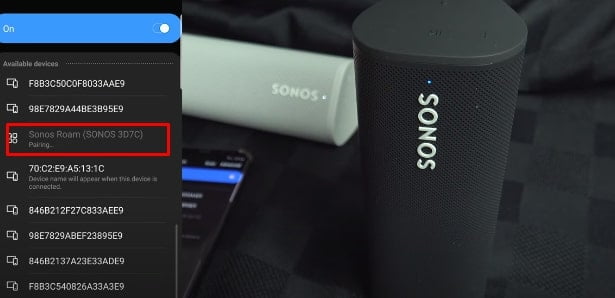
Pairing your Sonos Roam with a device is straightforward. This guide will help you get connected quickly. Follow these steps to enjoy seamless audio.
Locating Bluetooth Settings
First, you need to locate the Bluetooth settings on your device.
To find Bluetooth settings on different devices:
- iOS Devices: Go to Settings > Bluetooth.
- Android Devices: Go to Settings > Connections > Bluetooth.
- Windows Devices: Go to Settings > Devices > Bluetooth & other devices.
- Mac Devices: Go to System Preferences > Bluetooth.
Pairing Sonos Roam With A Device
Now, let’s pair your Sonos Roam with your device.
- Turn on your Sonos Roam by pressing the power button.
- Press and hold the Bluetooth button on the back of your Sonos Roam. The LED light will start flashing blue.
- On your device, make sure Bluetooth is turned on.
- In your device’s Bluetooth settings, look for “Sonos Roam” in the list of available devices.
- Select “Sonos Roam” to start pairing. The LED light on the Sonos Roam will turn solid blue, indicating a successful connection.
Now your Sonos Roam is paired and ready to use. Enjoy your favorite music, podcasts, and more with ease.
Troubleshooting
Sometimes, pairing your Sonos Roam with Bluetooth can be tricky. Here are solutions to common issues. This guide will help you enjoy your Sonos Roam without interruptions.
Common Bluetooth Pairing Issues
Pairing the Sonos Roam with Bluetooth can face hurdles. Here are some common issues and their fixes:
| Issue | Solution |
|---|---|
| Device Not Found | Ensure Bluetooth is on. Move closer to the speaker. |
| Pairing Fails | Turn off and on both devices. Try pairing again. |
| Intermittent Connection | Check for interference. Remove other devices or signals. |
| Low Sound Quality | Update firmware. Ensure no obstructions between devices. |
Resetting Sonos Roam
If issues persist, resetting the Sonos Roam may help. Follow these steps:
- Press and hold the power button for 5 seconds.
- Wait for the LED light to turn off.
- Press and hold the play/pause button while reconnecting the power.
- Continue holding until the LED flashes white and orange.
- Release the button. The device will reset.
After resetting, try pairing the Sonos Roam again. This often resolves most issues.
 Credit: www.youtube.com
Credit: www.youtube.comOptimizing Bluetooth Performance
The Sonos Roam is a fantastic portable speaker with excellent sound quality. Optimizing Bluetooth performance is key to enjoying uninterrupted music. Follow the steps below to enhance your Sonos Roam’s Bluetooth capabilities.
Maintaining A Strong Connection
Maintaining a strong connection between your Sonos Roam and your device is crucial. Here are some tips to help:
- Keep your device close: Ensure your phone or tablet is within 30 feet of the Sonos Roam.
- Minimize obstructions: Remove barriers like walls, furniture, and electronic devices that can interfere with the signal.
- Avoid crowded areas: Too many Bluetooth devices in one area can cause interference. Try to stay away from crowded spaces.
Updating Firmware
Updating the firmware on your Sonos Roam ensures it runs smoothly and uses the latest features. Follow these simple steps:
- Open the Sonos app on your device.
- Go to Settings and select System.
- Tap on System Updates to check for any available updates.
- If an update is available, follow the on-screen instructions to install it.
Regular firmware updates help maintain optimal performance and fix any bugs or issues.
Using Sonos Roam
The Sonos Roam is a versatile speaker that offers incredible sound quality. It is designed for portability and ease of use. Whether you are at home or on the go, the Sonos Roam delivers a seamless listening experience.
Pairing your devices and exploring its features is straightforward. Let’s dive into using the Sonos Roam and making the most out of its capabilities.
Playing Music Wirelessly
With the Sonos Roam, you can play music wirelessly via Bluetooth. Follow these easy steps:
- Turn on your Sonos Roam.
- Press and hold the power button until you hear a chime.
- Enable Bluetooth on your device.
- Search for available devices and select “Sonos Roam”.
- Once paired, start playing your favorite music.
It’s that simple! Enjoy high-quality sound without any cords.
Exploring Additional Features
The Sonos Roam offers several additional features. Here are some highlights:
- Automatic Trueplay: Adjusts the sound based on the environment.
- Voice Control: Use Google Assistant or Alexa for hands-free control.
- IP67 Rating: Water and dust resistance make it durable for outdoor use.
- Multi-Room Audio: Connect to other Sonos speakers for a synchronized audio experience.
These features make the Sonos Roam an exceptional choice for any music lover.
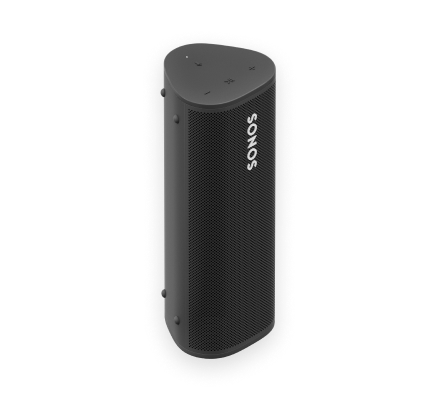
Comparison With Other Bluetooth Speakers
Comparing the Sonos Roam with other Bluetooth speakers helps you understand its unique features. This comparison focuses on Sound Quality and Portability and Durability.
Sound Quality
The Sonos Roam stands out due to its rich sound. It has a balanced bass, midrange, and treble. Most Bluetooth speakers lack this balance. Here’s a quick comparison:
| Speaker | Sound Quality |
|---|---|
| Sonos Roam | Rich, balanced sound |
| JBL Flip 5 | Good bass, average midrange |
| UE Boom 3 | Loud but lacks depth |
Portability And Durability
The Sonos Roam is lightweight and easy to carry. It weighs only 0.95 pounds. This makes it perfect for travel. Other speakers are often heavier.
- JBL Flip 5: Weighs 1.2 pounds, less portable.
- UE Boom 3: Weighs 1.34 pounds, not as easy to carry.
Durability is another strength of the Sonos Roam. It is IP67 rated. This means it is waterproof and dustproof. You can use it in various environments without worry.
- JBL Flip 5: Also IPX7 rated, but not dustproof.
- UE Boom 3: IP67 rated, similar durability.
These factors make the Sonos Roam a top choice. Its balance of sound quality, portability, and durability sets it apart.

To Buy Sonos Roam Click Here
Frequently Asked Questions On Sonos Roam Bluetooth Pairing
How Do I Connect Sonos Roam To Bluetooth?
Turn on your Sonos Roam. Press and hold the power button until you hear a chime. Open Bluetooth settings on your device. Select “Sonos Roam” from the list.
Why Is My Sonos Roam Not Connecting?
Your Sonos Roam might not connect due to Wi-Fi issues, low battery, outdated software, or Bluetooth interference. Restart the device, check your Wi-Fi network, update the software, and ensure it’s fully charged.
Why Won’t My Sonos Move Connect To Bluetooth?
Your Sonos Move might not connect to Bluetooth due to outdated firmware or interference. Ensure Bluetooth is enabled and reset the speaker. Check for updates and restart your device.
What Does Flashing Green Light On Sonos Roam Mean?
A flashing green light on Sonos Roam means the device is ready to be set up or has been reset.
How to Put Sonos Roam in Bluetooth Pairing Mode
To put your Sonos Roam into Bluetooth pairing mode, follow these steps:
- Make sure your Sonos Roam is turned on.
- Press and hold the power button on the Roam for about 5 seconds until you hear the Bluetooth pairing sound.
- The status LED on the Roam will start blinking blue, indicating it’s in Bluetooth pairing mode.
- Now, you can go to your Bluetooth settings on your device and select “Sonos Roam” from the list of available devices to pair.
How to Put Sonos Roam into Bluetooth Pairing Mode
Putting your Sonos Roam into Bluetooth pairing mode is simple:
- Ensure your Sonos Roam is powered on.
- Press and hold the power button for approximately 5 seconds until you hear the Bluetooth pairing sound.
- The LED status light on the Roam will flash blue, indicating it’s in Bluetooth pairing mode.
- Access your device’s Bluetooth settings and select “Sonos Roam” from the list to initiate pairing.
How Do I Connect Sonos Roam to Bluetooth?
To connect your Sonos Roam to Bluetooth, follow these steps:
- Ensure your Sonos Roam is powered on.
- Put the Roam into Bluetooth pairing mode by pressing and holding the power button for about 5 seconds until you hear the Bluetooth pairing sound and see the LED flashing blue.
- On your device, navigate to the Bluetooth settings.
- Locate and select “Sonos Roam” from the list of available devices.
- Once paired, you should hear a confirmation sound, and the LED on the Roam will stop flashing, indicating a successful connection.
Why Is My Sonos Roam Not Connecting?
If your Sonos Roam is not connecting, try these troubleshooting steps:
- Ensure the Roam is powered on and in Bluetooth pairing mode (flashing blue LED).
- Make sure your device’s Bluetooth is turned on and within range of the Roam.
- Check if there are any other devices connected to the Roam via Bluetooth and disconnect them if necessary.
- Restart both your Sonos Roam and the device you’re trying to connect it to.
- If the issue persists, reset your Sonos Roam by pressing and holding the power and volume up buttons simultaneously for 5 seconds until the LED flashes amber.
What Does Flashing Green Light on Sonos Roam Mean?
A flashing green light on the Sonos Roam typically indicates that the battery is critically low and needs to be charged. Connect your Roam to a power source using the provided USB-C cable to charge the battery. Once charging is complete, the LED should turn solid green.
Can You Link Sonos via Bluetooth?
Yes, you can link Sonos speakers via Bluetooth, including the Sonos Roam. Simply put the Roam into Bluetooth pairing mode, and then connect it to your device via Bluetooth settings. This allows you to play audio from your device through the Sonos Roam wirelessly.
Conclusion
Pairing your Sonos Roam via Bluetooth is simple and quick. Follow the steps for a seamless experience. Enjoy high-quality sound and portability. Stay connected and make the most of your Sonos Roam. Happy listening!
Watch The Helpful Video: Sonos Roam Bluetooth Pairing
To Buy Sonos Roam Click Here

Name: Jonathan A. Techsavvy
Education: B.Sc. in Electrical Engineering
Specialization: Consumer Electronics – TVs, Cameras, Speakers, Headphones
Notable Publications: Innovate – Contributing Technology Analyst
Key Achievements: Recipient of the ‘Electronics Insight Award’ for excellence in product analysis (2020)
Hobbies: Photography, Audiophilia, Mountain Biking
Professional Philosophy: Merge the analytical with the accessible to demystify technology for consumers.
